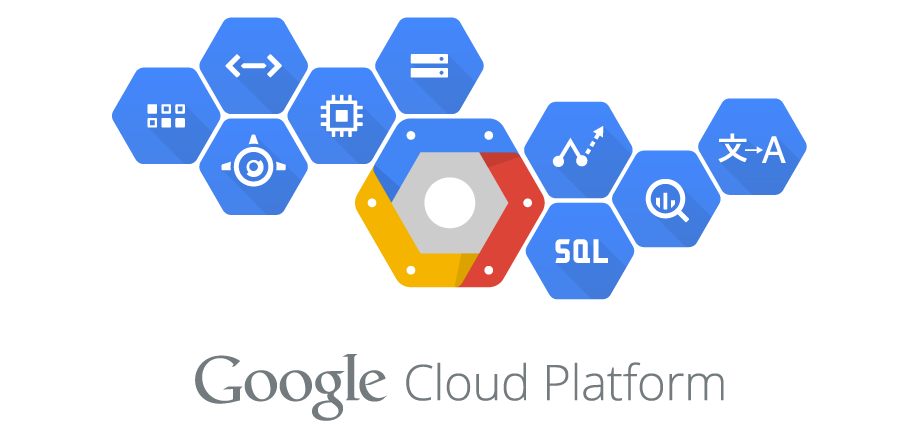Sin embargo, en este tutorial trataremos con Google Cloud Plattform, la cual recomiendo debido a que una vez acabado el periodo de prueba no es muy cara, y porque nos ofrece crear una máquina virtual con realmente mucho potencial tanto en almacenamiento como en CPU y rendimiento.
Una vez dicho esto, empecemos con el tutorial.
Requisitos:
- Una cuenta de Google
- Tarjeta de crédito
- Ancho de banda algo decente (recomendado)
La tarjeta de crédito es necesaria para registrarnos y activar el periodo de prueba gratuito de 2 meses. Tu tarjeta será cargada con 1$ para la verificación, y luego se te devolverá una vez chequeado todo. Luego, no se te aplicarán cargos durante el periodo de prueba, y cuando este finalice, se te preguntará por si quieres seguir utilizando el servicio y, en caso afirmativo, se realizará el pago correspondiente con tu tarjeta de crédito.
Si tienes todo esto claro, prosigue con el tutorial.
1. Activar Cuenta en Google Cloud
Lo primero de todo será crearnos la cuenta en el servicio y activarla. Para ello, nos dirigiremos a la siguiente dirección: https://cloud.google.com/
Y accederemos a la opción "Pruébalo Gratis":
Como veis, a la derecha de la imagen tenéis explicado lo que os nombré sobre la tarjeta de crédito. Una vez cliques en "Aceptar y continuar", rellenáis la siguiente pantalla con vuestros datos:
Una vez rellenados todos los campos y aceptemos iniciar la versión de prueba, veremos pantallas parecidas a las siguientes. (A partir de ahora las capturas no son mías. Gracias a nitin.chobhe por su publicación en XDA)
Como veis, nos informa de que nos dan 300 créditos para poder gastar durante el periodo de prueba de 2 meses (60 días exactamente). Una vez cliquemos en "GOT IT", habremos completado nuestra cuenta y pasaremos al siguiente paso.
2. Inicializar Entorno de Compilación
En este segundo paso, nos tocará configurar nuestra máquina virtual en la nube para poder compilar. Para ello, seleccionamos el icono de tres barras que ves en la siguiente imagen.
En el menú desplegable, seleccionaremos la opción "Compute Engine".
Y en la página que se mostrará, elegiremos la siguiente opción:
Y se nos mostrará la siguiente pantalla.
Aquí es donde configuramos nuestra máquina virtual. Los campos de "Nombre" y "Zona" los podéis cambiar si queréis, aunque no es algo vital. Luego, recomiendo las opciones que veis en la captura, aunque obviamente podéis cambiarlo para que se adapte mejor a vuestras necesidades.
En el aparte de disco de arranque (Boot disk), seleccionamos la opción de cambiar.
Y entonces elegiremos el tipo de SO (Sistema Operativo) que prefiramos. Personalmente recomiendo Ubuntu 14 ya que es una versión que es de soporte prolongado (Long-Time Support).
Como veis, también podemos modificar el tipo de disco duro que prefiramos, así como la cantidad de memoria que prefiramos. Es por todo ello que al principio dije que recomendaba utilizar Google Cloud, ya que en el menú de antes nos dejaba seleccionar opciones de CPU bastante potentes, y ahora una capacidad de almacenamiento en disco bastante cómoda.
Así, con los 500GB que veis de ejemplo, podremos alojar unas 2 o 3 ROMs a la vez en dicha máquina, lo cual va bastante bien aunque, como siempre, podéis elegir la configuración que mejor se adapte a cada uno.
Posteriormente, veréis una sección de configuración de Firewall. Recomiendo dejarlo así.
Una vez le des a crear, tardará un minuto o dos en completar la operación. Veremos la siguiente pantalla.
El check verde de abajo nos indica que la máquina está activa. Si clicamos encima, podremos pararla cada vez que queramos. Además, cuando cerremos sesión en el navegador se cerrará automáticamente, así que no os preocupéis por si no la parasteis antes de cerrar el navegador.
Como últimos pasos de este tutorial, clicaremos en la opción "Abrir en ventana del navegador" que vemos remarcada arriba, y veremos la ventana de Terminal conectando.
Y ejecutamos el siguiente comando para obtener permisos root.
Ahora estas listo para empezar a compilar ROMs. No te olvides de configurar el entorno y como siempre, cualquier duda en comentarios. Salu2!!